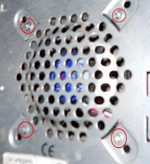Как собрать компьютер самостоятельно. Часть 2. Сборка системного блока.
- Подробности
- Опубликовано 15.03.2012 18:56
Для начала разберемся в в разъемах подключения на материнской плате. Ниже приведена фотография материнской платы форм-фактора ATX от фирмы Gigabyte. Для других материнских плат расположение разъемов может несколько отличаться (хотя, обычно, находятся в том же районе), форма разъемов не меняется.
|
Шаг 1. Установка центрального процессора в разъем материнской платы.
Положите материнскую плату на ровную поверхность с подложкой, чтобы не повредить контакты на оборотной стороне платы. Аккуратно извлеките процессор из упаковки за края, не прикасаясь к лицевой стороне (на лицевой стороне не должно быть загрязнений) и оборотной, к которой прикреплены контактные ножки. Заметьте, что в контактных ножках есть пробелы (рис. 1). Такие же пробелы есть и в отверстиях разъема на материнской платы (рис. 2). Чтобы случайно не погнуть контактные ножки центрального процессора, правильно сориентируйте его при подключении. Поднимите штангу крепления на материнской плате (рис. 3). Вставьте процессор и опустите штангу до защелки (рис. 4).
|
рис. 1 |
рис. 2 |
рис. 3 |
рис. 4 |
Шаг 2. Подключение вентилятора центрального процессора.
Убедитесь в наличии термопасты на металлической части вентилятора (радиаторе). Термопаста представляет из себя серебристо-серый гель. Если его нет, его необходимо нанести из заранее приобретенного тюбика. Термопасту лучше наносить на металлизированную поверхность процессора отдельными каплями по периметру и небольшой капле в центре (обычно девять капель) или равномерным очень тонким слоем (рис. 5). После этого устанавливаем радиатор охлаждения (рис. 6). В данном случае мы рассматриваем ситуацию с последовательной установкой системы охлаждения.
|
рис. 5 |
рис. 6 |
Закрепляем радиатор специальной штангой (стандартным для сокета AMD), также возможны вариации с пластиковыми защелками. В нашем случае переводим рычажок штанги в крайнее левое положение, чтобы опустить петлю как можно ниже и зацепить выступ на рамке сокета на материнской плате (рис. 7). После это переводим рычажок в крайнее правое положение (поворачиваем по часовой стрелке, см. рис. 8). Радиатор закреплен.
|
рис. 7 |
рис. 8 |
Привинчиваем к радиатору вентилятор охлаждения (рис. 9) и подключаем вентилятор к специальному разъему питания (маркировка CPU_FAN, обычно находится в левом верхнем углу материнской платы. см. рис 10)
|
рис. 9 |
рис. 10 |
Шаг 3. Установка материнской платы в системный блок.
Обязательно убедитесь в наличии крепежных винтов и стоек в комплектации корпуса (они обычно прикрепляются внутри корпуса в отдельном пакетике). Стойки вкручиваются в отверстия во внутренней стенке корпуса в соответствии с отверстиями материнской платы (рис. 11). Также заранее устанавливается металлическая (реже пластиковая) панель (рис. 12) для разъемов материнской платы на задней стенке корпуса (рис. 13). Главное не перепутать, отверстия для разъемов для клавиатуры и мыши должны быть вверху (на панели есть специальные символьные указатели, см. рис 14 и 15).
|
рис. 11 |
рис. 12 |
рис. 13 |
рис. 14 |
рис. 15 |
Теперь когда все готово, приступаем к установке материнской платы. Заводим ее наклоном к задней стенке корпуса и вставляем разъемы внешних устройств в панель. Затем аккуратно опускаем материнскую плату на приготовленные стойки. Если все приготовления были проведены правильно, нам остается только прикрепить материнскую плату к стойкам на внутренней стенке корпуса (рис. 16). Полдела сделано. Осталось только присоединить индикаторы и кнопки корпуса к материнской плате. Для этого необходимо в инструкции к материнской плате найти схему подключения (у разных производителей схема может различаться). Главное, что необходимо подключить к материнской плате, это кнопки «Включение» (Power) и перезагрузка (Reset). Спикер (внутренний динамик корпуса) и индикаторы состояния питания и жесткого диска подключать не обязательно (они особой роли в работе персонального компьютера не играют). При подключении обычно используются два проводка, цветной (+) и белый (-). Они могут быть объединены в общий разъем или каждый может иметь свой отдельный (рис. 17). Главное помнить, что белый провод всегда подсоединяется к минусу.
|
рис. 16 |
рис. 17 |
Шаг 4. Установка жесткого диска и оптического дисковода.
Так как для жестких дисков и оптических дисководов в современных корпусах устанавливаются специальные стеллажи со строго определенными местами для крепежа, в первую очередь устанавливаем их. На более поздних шагах их установке могут помешать платы, подключенные к материнской плате (оперативная память и видеокарта). На данном шаге выбираем оптимальное место для наших устройств. В современных корпусах есть специальные закрепители для таких устройств (рис. 18 и 19). Для оптического дисковода необходимо вытащить одну из пластиковых заглушек и металлических крышек на передней части корпуса (рис 20). Если их нет, то жесткие диски и дисководы крепятся на обычные винты. Чтобы закрепить устройства с обеих сторон (чтобы подключаемые устройства не вибрировали), необходимо будет снять заднюю крышку корпуса.
|
рис. 18 |
рис. 19 |
рис. 20 |
Закрепляем жесткий диск и дисковод оптических дисков (рис. 21-23)
|
рис. 21 |
рис. 22 |
рис. 23 |
Шаг 5. Подключение шлейфов передачи данных.
Шлейфы передачи данных для домашних персональных компьютеров можно разделить на две группы: IDE и SATA.
SATA-шлейфы представляют из себя довольно плоские (хотя и толще IDE) узкие кабели с узкими Г-образными разъемами на концах. На устройствах SATA-разъем данных находится справа (если смотреть сзади, рис. 24 и 25), а на материнской плате данные разъемы могут находиться где угодно, где есть свободное место (в основном, в правой нижней части материнской платы, правее PCI-разъемов (рис. 26).
|
рис. 24 |
рис. 25 |
рис. 26 |
IDE-шлейфы представляют из себя широкие ленты из соединенных 40 или 80 проводов. Служат они для подключения уже устаревших устройств считывания и хранения информации. Некоторые производители делают из проводов не ленты, а пучки обернутые в цилиндрическую оболочку (делается это для экономии пространства и улучшения вентиляции). Если вы подключаете IDE-устройства, проследите, чтобы они не конфликтовали. Для этого существуют специальные перемычки (или джамперы). Если данных перемычек нет, то устройство по умолчанию определяется как втростепенное на своем шлейфе (Slave). Для жесткого диска с операционной системой желательно поставить джампер на правило (Master) или установить правило «Выбор по разъему»(Cable Select) и подключить к разъему «Master» (крайний разъем шлейфа). Оптический привод лучше подключать к отдельному шлейфу.
Шаг 6. Подключение оперативной памяти.
На материнской плате имеется, в зависимости от производителя и модели, два, три или четыре разъема для подключения оперативной памяти (рис. 27). Обычно они расположены с правой стороны платы и представляют из себя длинные (порядка 20 см) параллельные разъемы. Вставляем оперативную память в данные разъемы. Чтобы не перепутать стороны, в разъемах и на самих платах оперативной памяти есть специальные перемычки. Необходимо также помнить правила для четырех разъемов. Если у вас четное количество планок (2 или 4) одинаковые планки (по объему памяти и производителю) необходимо устанавливать в нечетные или четные разъемы (то есть первый и третий или второй и четвертый). Зачем это нужно? При включении памяти таким образом включается так называемый Dual-mode режим, который увеличивает скорость обработки и передачи информации, хранимой в оперативной памяти (рис. 28).
|
рис. 27 |
рис. 28 |
Шаг 7. Установка видеокарты.
Распакуйте вашу видеокарту и посмотрите сколько у нее рядов разъемов. У современных видеокарт их два (рис. 29), у более ранних количеств рядов ограничивается одним. Зачем нам это нужно знать? Под каждый ряд разъемов необходимо убрать заглушку на задней стенке корпуса. Приложите вашу видеокарту к разъему подключения на материнской плате (обычно это верхний горизонтальный разъем со специальной защелкой, рис. 30) и отметьте, какие заглушки необходимо будет убрать. Обычно заглушки держатся на винтах, нужно только их выкрутить, и заглушки можно спокойно извлечь. На более ранних корпусах заглушки представляют из себя не до конца вырезанные куски корпуса, и чтобы извлечь их, заглушки необходимо выломать (для этого достаточно поджать их отверткой). После извлечения заглушек приступаем к непосредственной установке видеокарты.
Как и материнскую плату, видеокарту вставляем под небольшим углом, чтобы разъемы встали на место извлеченных заглушек. После этого аккуратно вставляем видеокарту в разъем на материнской плате. В конечном итоге видеокарта должна полностью стоять в разъеме без перекосов и загибов (рис. 31). Закрепляем видеокарту на корпусе винтом или специальной защелкой (если таковая имеется).
|
рис. 29 |
рис. 30 |
рис. 31 |
Шаг 8. Подключение блока питания.
Вставляем в верхний левый угол (рис. 32) корпуса (если смотреть со стороны левой боковой стенки)блок питания. При этом кнопка включения должна выходить в отверстие задней стенки корпуса, а вентиляционное отверстие на широкой грани должно быть направлено вниз, во внутрь корпуса. Закрепляем блок питания на корпусе четырьмя винтами (рис. 33).
|
рис. 32 |
рис. 33 |
Самое сложное - подключение питания к устройствам. Находим кабели питания материнской платы.
Первый кабель заканчивается штекером из 2 рядов по 10 или 12 контактов в зависимости от типа материнской платы (рис. 34-36) – это кабель питания материнской платы.
|
рис. 34 |
рис. 35 |
рис. 36 |
Второй кабель заканчивается штекером из 2 рядов по 2 контакта (возможно так же, что данный кабель будет дублированный, то есть в итоге получится 2 ряда по 4 контакта, в зависимости от типа материнской платы, см. рис. 37-39) - это кабель питания центрального процессора.
|
рис. 37 |
рис. 38 |
рис. 39 |
Остальные кабели необходимы для внутренних комплектующих.
Квадратный контакт 2x3 – похож на питание для центрального процессора, необходим для дополнительного питания видеокарты (рис. 40-41).
|
рис. 40 |
рис. 41 |
Плоский Г-образный разъем – необходим для подключения SATA-устройств, таких как жесткие диски и оптические дисководы (рис 42-44).
|
рис. 42 |
рис. 43 |
рис. 44 |
шестиугольный 4-контактный разъем – необходим для подключения IDE-устройств ( устаревшие жесткие диски и оптические приводы), а также для подключения устройств, использующих данный стандарт (вентиляторы дополнительного охлаждения, разъемные приставки и картридеры).
Шаг 9 (необязательный). Подключение дополнительного охлаждения системного блока.
Для дополнительного охлаждения в системный блок монтируются два (или более) вентиляторов, создавая с помощью них воздушную трубу, продувающую насквозь системный блок. Монтируются вентиляторы на переднюю и заднюю стенки корпуса. Существует два типа крепления вентиляторов - винтовой (рис. 45-46) и безвинтовой (с помощью резиновых держателей, рис. 47-48).
|
рис. 45 |
рис. 46 |
рис. 47 |
рис. 48 |
Подключаются они к дополнительным разъемам с маркировкой SYS_FAN (рис. 49-50) или к уже описанному выше 4-контактному разъему.
|
рис. 49 |
рис. 50 |