Самоучитель
Почему во время работы ноутбук сильно шумит
- Подробности
-
Опубликовано 17.11.2012 13:22
 Довольно часто случается, что владельца ноутбука беспокоит шум во время работы аппарата. При этом, как правило, если портативный компьютер новый, то вероятнее всего, с ним все в порядке, а шумит он потому, что так устроен: внутри корпуса вращаются лопасти вентилятора и создают шум.
Довольно часто случается, что владельца ноутбука беспокоит шум во время работы аппарата. При этом, как правило, если портативный компьютер новый, то вероятнее всего, с ним все в порядке, а шумит он потому, что так устроен: внутри корпуса вращаются лопасти вентилятора и создают шум.
При этом два внешне мало отличающихся друг от друга портативных компьютера могут шуметь по-разному. Во многом это зависит от размера и величины лопастей вентиляторов (кулеров). Кроме того, имеет значение конструкция системы охлаждения, а также мощность портативного устройства. Обычно более производительный и быстрый лэптоп шумит сильнее.
Неисправности жесткого диска. Часть 2. Программные неисправности.
- Подробности
-
Опубликовано 27.06.2012 15:20
 Поломка HDD может быть не только из-за аппаратных неисправностей, которые кратко описаны в предыдущей части. Нередко возникают проблемы на программном уровне. Из-за отключения питания во время записи информации на диск , к примеру, могут возникать программные бэд-сектора, может нарушиться файловая таблица или таблица разделов. Из-за перемагничивания секторов, записанная в эти сектора информация может быть недоступна.
Поломка HDD может быть не только из-за аппаратных неисправностей, которые кратко описаны в предыдущей части. Нередко возникают проблемы на программном уровне. Из-за отключения питания во время записи информации на диск , к примеру, могут возникать программные бэд-сектора, может нарушиться файловая таблица или таблица разделов. Из-за перемагничивания секторов, записанная в эти сектора информация может быть недоступна.
А теперь давайте рассмотрим эти и другие программные неисправности жестких дисков подробнее.
Подробнее: Неисправности жесткого диска. Часть 2. Программные неисправности.
Создание установочной флешки
- Подробности
-
Опубликовано 27.06.2012 03:20
 Для чего необходима установочная флешка? В первую очередь, она нужна для установки операционной системы на компьютер, у которого нет оптического дисковода. Он может выйти из строя или его может не быть вообще (как на нетбуках и ультрабуках).
Для чего необходима установочная флешка? В первую очередь, она нужна для установки операционной системы на компьютер, у которого нет оптического дисковода. Он может выйти из строя или его может не быть вообще (как на нетбуках и ультрабуках).
Что необходимо для создания установочной флешки?
Создание загрузочного флэш-носителя с Windows 7
- Подробности
-
Опубликовано 25.06.2012 01:26
 Бывают случаи, когда необходимо загрузить операционную систему не с системного диска, а, например, с флэш-карты или внешнего жесткого диска. Такое бывает, когда системный диск заблокирован компьютерными вирусами или, например, вам необходимо запустить операции с жестким диском, оперативной памятью, видеокартой, которые основная операционная система не позволяет запускать (обычно это сопровождается надписью «Диск заблокирован. Процесс запрещен» или что-то в том же роде).
Бывают случаи, когда необходимо загрузить операционную систему не с системного диска, а, например, с флэш-карты или внешнего жесткого диска. Такое бывает, когда системный диск заблокирован компьютерными вирусами или, например, вам необходимо запустить операции с жестким диском, оперативной памятью, видеокартой, которые основная операционная система не позволяет запускать (обычно это сопровождается надписью «Диск заблокирован. Процесс запрещен» или что-то в том же роде).
Неисправности жесткого диска. Часть 1. Аппаратные неисправности.
- Подробности
-
Опубликовано 20.06.2012 18:11
 В современном мире мы окружены информацией. Новости, фильмы, музыка, книги – все это огромным потоком льется через нас, и что-то мы хотим сохранить для себя и грядущих поколений. Поэтому многие составляют библиотеки электронных книг, фонотеки любимой музыки, фильмотеки из любимых роликов и фильмов. И все это обычно хранится на жестких дисках наших персональных компьютеров. Не говоря уже о тех, для кого компьютер - место хранения жизненно важной информации (бухгалтеры, инженеры и др.). И наступает момент (а он обязательно наступает, ничто не вечно), когда жесткий диск издает какой-то непонятный хрип, скрип, щелчки и больше не включается.
В современном мире мы окружены информацией. Новости, фильмы, музыка, книги – все это огромным потоком льется через нас, и что-то мы хотим сохранить для себя и грядущих поколений. Поэтому многие составляют библиотеки электронных книг, фонотеки любимой музыки, фильмотеки из любимых роликов и фильмов. И все это обычно хранится на жестких дисках наших персональных компьютеров. Не говоря уже о тех, для кого компьютер - место хранения жизненно важной информации (бухгалтеры, инженеры и др.). И наступает момент (а он обязательно наступает, ничто не вечно), когда жесткий диск издает какой-то непонятный хрип, скрип, щелчки и больше не включается.
Подробнее: Неисправности жесткого диска. Часть 1. Аппаратные неисправности.
Что делать, если 'Нет сигнала на мониторе'?
- Подробности
-
Опубликовано 07.06.2012 18:40
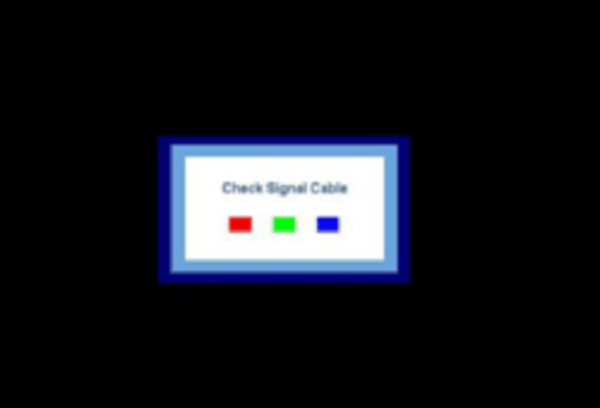 Компьютер настолько сложная вещь, что сразу можно и не понять, по какой причине случается та или иная поломка. Взять к примеру такой распространенный случай, как отключение видеосигнала на мониторе. Ничего не подозревающий пользователь со спокойной душой перезагружает свой компьютер, а монитор гаснет и больше не загорается. А по центру экрана появляется раздражающая надпись, типа «Нет сигнала, проверьте кабель».
Компьютер настолько сложная вещь, что сразу можно и не понять, по какой причине случается та или иная поломка. Взять к примеру такой распространенный случай, как отключение видеосигнала на мониторе. Ничего не подозревающий пользователь со спокойной душой перезагружает свой компьютер, а монитор гаснет и больше не загорается. А по центру экрана появляется раздражающая надпись, типа «Нет сигнала, проверьте кабель».
Что же делать, когда такое случится?
Как собрать компьютер самостоятельно. Часть 3. Подключение периферии.
- Подробности
-
Опубликовано 18.03.2012 18:55
Системный блок собран, осталось подключить к нему внешние устройства.
Для начала выбираем рабочее место. Допустим, это рабочий стол. Убедитесь в наличии рядом с вашим рабочим местом как минимум двух розеток. В идеале, если вы подключите к розетке пилот на 5 или 6 розеток (так сказать, на вырост) или источник бесперебойного питания (ИБП) минимум на 4 розетки. Одна розетка понадобится для системного блока, еще одна - для монитора. Остальные розетки будут необходимы, если у вас появится, к примеру, принтер или МФУ, внешний жесткий диск (для некоторых моделей нужно дополнительное электропитание), акустическая система.
Подробнее: Как собрать компьютер самостоятельно. Часть 3. Подключение периферии.
Как собрать компьютер самостоятельно. Часть 2. Сборка системного блока.
- Подробности
-
Опубликовано 15.03.2012 18:56
Для начала разберемся в в разъемах подключения на материнской плате. Ниже приведена фотография материнской платы форм-фактора ATX от фирмы Gigabyte. Для других материнских плат расположение разъемов может несколько отличаться (хотя, обычно, находятся в том же районе), форма разъемов не меняется.
Подробнее: Как собрать компьютер самостоятельно. Часть 2. Сборка системного блока.
Как собрать компьютер самостоятельно. Часть 1. Комплектующие.
- Подробности
-
Опубликовано 13.03.2012 18:54
Итак, Вы загорелись желанием иметь свой персональный компьютер. Перед Вами встал выбор - настольный компьютер или ноутбук. О всех плюсах и минусах обоих вариантов мы поговорим в следующий раз. Данный же цикл статей специально для тех, кто решил выбрать настольный персональный компьютер.
Для начала проверим, какие комплектующие есть у нас в распоряжении. Для домашнего использования желательно иметь следующие комплектующие:
Подробнее: Как собрать компьютер самостоятельно. Часть 1. Комплектующие.
Не работает клавиатура. Часть 2. Проблемы с драйверами
- Подробности
-
Опубликовано 12.06.2011 19:16
 В первой части нашего материала мы рассмотрели варианты аппаратной неисправности клавиатуры. Во второй части мы рассмотрим случаи, когда виновато не "железо", а управляющее программное обеспечение, а именно драйвера клавиатуры.
В первой части нашего материала мы рассмотрели варианты аппаратной неисправности клавиатуры. Во второй части мы рассмотрим случаи, когда виновато не "железо", а управляющее программное обеспечение, а именно драйвера клавиатуры.
Программные сбои можно разделить на две части:
1) Клавиатура подключена, но не определяется в оболочке BIOS.
Подробнее: Не работает клавиатура. Часть 2. Проблемы с драйверами
