Что делать, если 'Нет сигнала на мониторе'?
- Подробности
- Опубликовано 07.06.2012 18:40
Компьютер настолько сложная вещь, что сразу можно и не понять, по какой причине случается та или иная поломка. Взять к примеру такой распространенный случай, как отключение видеосигнала на мониторе. Ничего не подозревающий пользователь со спокойной душой перезагружает свой компьютер, а монитор гаснет и больше не загорается. А по центру экрана появляется раздражающая надпись, типа «Нет сигнала, проверьте кабель».
Во-первых, не нужно паниковать. Главное, необходимо выяснить причину данного «происшествия».

Первым делом осмотрите кабели питания и подключения монитора к системному блоку. Мало ли, вдруг Вы случайно задели ногой один из проводов, и штекер вышел из разъема. Если штекер действительно перекошен или вообще выпал из разъема подключения, аккуратно подключите его на свое законное место (при повторном подключении штекера в разъем, экран должен моргнуть и переключиться в режим энергосбережения, индикатор питания на мониторе сначала загорится зеленым, а потом оранжевым светом), после чего перезагрузите компьютер. После небольшой задержки, на экране должна пойти картинка загрузки системы. Если это не произошло переходим ко второму шагу.
Для второго шага будет необходим спикер системного блока (speaker, динамик или просто пищалка). Он представляет из себя динамик небольшого размера, подключаемый вместе с кнопками и индикаторами корпуса к материнской плате.

По умолчанию, динамик в оболочке BIOS включен, так что, если Вы не меняли настроек BIOS, со спокойной душой можете приступать к диагностике внутренних комплектующих системного блока.
Зачем для диагностики необходим спикер? Во всех современных материнских платах встроена система диагностики и предупреждения. Перед загрузкой операционной системы она проверяет исправность основных комплектующих , подключенных к материнской плате, и, если что-то неисправно, то система подает сигнал с помощью спикера, соответствующий данной неисправности (один писк, два писка и т.д.).
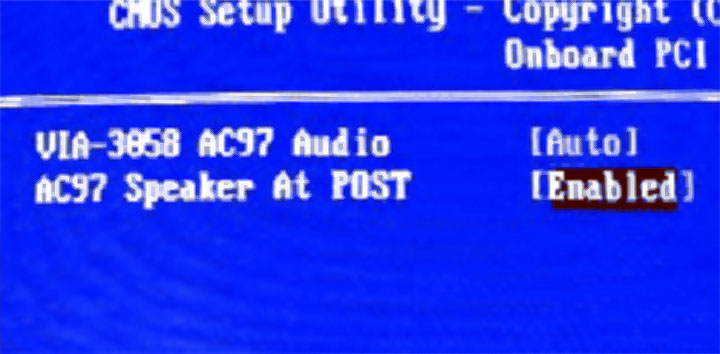
Для определения, что же именно неисправно в вашем компьютере, Вам необходимо будет узнать две вещи: версия BIOS вашей материнской платы (обычно это записано в инструкции к материнской плате) и перечень сигналов о неисправностях (посмотрите также в инструкции к материнке). Если перечня сигналов нет в инструкции, то необходимо будет зайти в интернет через рабочий девайс (например, мобильный телефон) и посмотреть на сайте производителя материнских плат или справочных сайтах (например, Википедии).
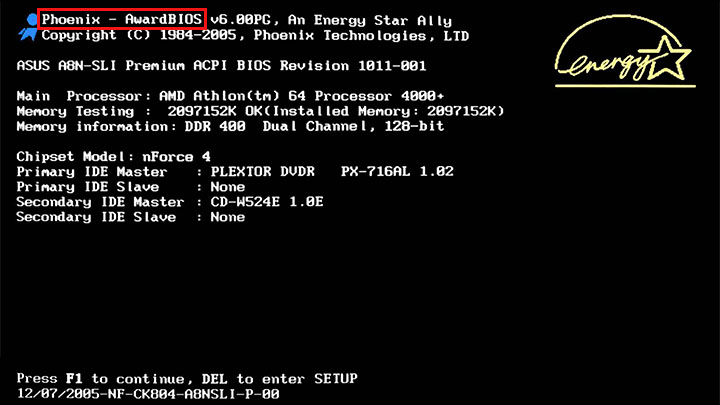
Действие 1. Отключите от материнки все комплектующие, кроме процессора, блока питания и кнопок и индикаторов корпуса. Включите компьютер. Спикер обязательно начнет пищать сигнал, что нет оперативной памяти. Сверяем сигнал с перечнем. Если все правильно, переходим к действию 2. Если же сигнал отличается от стандартного, неисправность может таиться в системной шине, контроллере оперативной памяти или разъемах материнской платы для оперативной памяти.

Действие 2. Подключите к материнской плате оперативную память. Включите компьютер. Спикер опять должен запищать, извещая о том, что не подключена видеокарта. Если сигнал совпадает с перечнем, переходим к действию 3. Если же сигнал говорит о том, что не исправна оперативная память, то ее необходимо дополнительно продиагностировать (например, утилитой Memtest86+). Для такой диагностики не мешает запастись каким-нибудь Live CD (спросите у знакомых компьютерщиков или скачайте из интернета, благо различных версий выложено предостаточно). Причиной неполадок может быть как дефект планок оперативной памяти, так и кое-что пострашнее, а именно брак контроллера оперативной памяти в материнской плате или поломка разъемов. При таких делах настоятельно рекомендуется сменить материнскую плату, так как ремонт довольно дорог и долгосрочных гарантий от новых поломок не дает.
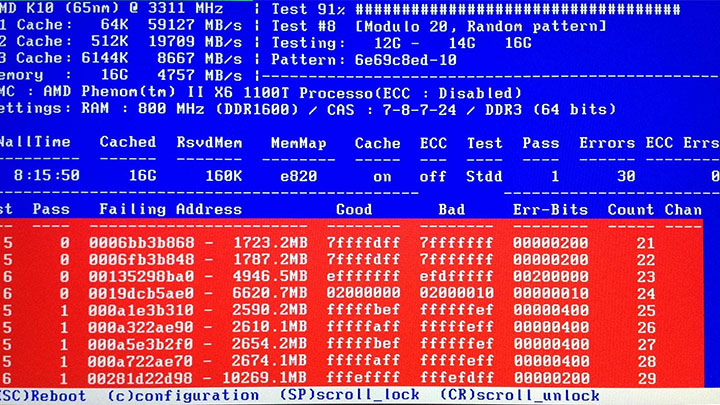
Действие 3. Подключите видеокарту. Включите компьютер. Что может «пропеть» динамик на этот раз?
Все тот же сигнал «видеокарта не подключена». Если это так, тогда стоит проверить разъем видеокарты на наличие следов замыкания (пятна нагара на пластике и металлических пластинках) или окисления (серые или зеленоватые пятна на металлических контактах). Если окисление еще можно счистить, то следы от замыкания говорят о том, что разъем уже «не жилец». Либо выпаивать, либо менять материнскую плату.
Если разъем на материнской плате чист, проверьте контакты самой видеокарты. Они могли окислиться. Для снятие пленки окисления можно использовать обычный канцелярский ластик, только лучше использовать мягкий, чтобы все покрытие с контактов не содрать начисто. Также стоит осмотреть компоненты видеокарты на предмет перегорания. Если небольшой радиоэлемент еще могут заменить в сервисном центре, то выход из строя какого-нибудь микрочипа графической памяти может стоить вам новой видеокарты.
Какие еще могут быть сигналы? Возможно, проблема в контроллере видеокарты. При такой поломке спикер выпиликивает «проблема с южным мостом». Тогда ваш путь опять лежит в сервисный центр, возможно они смогут помочь. А может, и не смогут. По статистике 30% материнских плат с замененными мостами в течение полугода вновь выходят из строя.
Если сигналов нет, то стоит проверить разъемы подключения как на самой видеокарте, так и на мониторе. Что для этого необходимо? Дополнительные видеокарта и монитор, при этом они точно должны работать. Где их взять? По такому важному случаю, их можно взять у друзей и знакомых (друзья не должны отказать в беде).
Для проверки разъемов видеокарты необходимо вместо уже имеющейся поставить другую, заведомо рабочую.
Для проверки разъемов на мониторе необходимо, соответственно, подключить к системному блоку другой заведомо рабочий монитор.
Что еще может портить Вам жизнь?
Провода соединения. Если провода не закреплены и не убраны аккуратно в сторону от области поражения ваших ног, зубов ваших домашних животных, очумелых ручек ваших маленьких детей, попробуйте поменять кабель подключения монитора. Большинство современных мониторов и видеокарт поддерживают несколько интерфейсов подключения (D-sub, DVI, HDMI), так что выбор проводов огромен.
Если Вы уже абсолютно все проверили, но монитор все равно не выдает картинку, стоит попенять на блок питания, возможно, проблема в нем. При перезагрузке в блоке питания происходит микрозамыкание и, возможно, некоторые радиоэлементы их не пережили. Блок питания перестал выдавать необходимую для видеокарты мощность, отчего она перестала работать. Как вариант, Вы можете вытащить блок питания из системного блока, разобрать его и посмотреть на наличие «мертвых» элементов (места нагара, взбухшие конденсаторы, если у вас старый блок питания).

